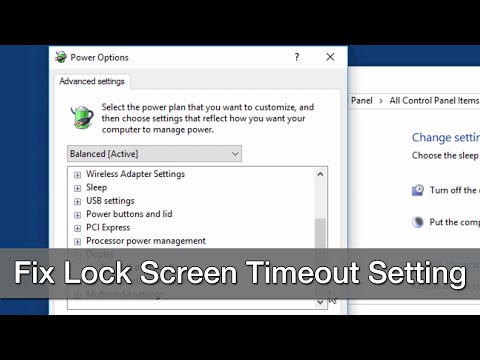1 How to Change or Disable the Lock Screen Timeout on Windows 10

- Author: softwarekeep.com
- Published Date: 08/24/2022
- Review: 4.95 (739 vote)
- Summary: Make sure to change “60” to the amount of time you want your lock screen to stay active for. This time is in seconds, meaning that by leaving it default, you’ll
- Matching search results: There are multiple ways to go about changing or disabling the lock screen timeout in Windows 10. All of these steps are easy to follow, however, some of them require a bit more time than the others. Do what feels good for you — you can always return …
- Source: 🔗
2 How to change the lock screen timeout in Windows 10

- Author: media-drift.com
- Published Date: 11/08/2021
- Review: 4.74 (508 vote)
- Summary: · How to change the lock screen timeout in Windows 10 · Add timeout settings to power options by editing the registry manually · Download our one
- Matching search results: Qualification: Microsoft sometimes changes the way Start menu search works. Once, this menu could be accessed by searching for “Power Options”. If searching for “edit power plan” doesn’t work, you can also open Control Panel and navigate to Hardware …
- Source: 🔗
3 Change Lock Screen Timeout windows 10
- Author: techmarkets.org
- Published Date: 07/07/2022
- Review: 4.53 (373 vote)
- Summary: · How to lock screen automatically in windows 10 · 1. Click the Start menu, and type control panel. Open the first displayed result. · 2. Click on
- Matching search results: If you want to change the lock screen timeout on windows 10, you can do it from the windows setting, control panel, Using Registry as well as command prompt. Note that each of the methods is just an alternative to each other – meaning if one method …
- Source: 🔗
4 How to Increase Windows 10 Lock Screen Timeout Settings

- Author: appuals.com
- Published Date: 08/30/2022
- Review: 4.26 (209 vote)
- Summary: · To set the time the computer waits till lock screen is engaged, go to the control panel and under the appearance and display settings, open the
- Matching search results: Console lock display off timeout is the number of minutes Windows will wait idle with no activity while on the lock screen before timing out and automatically turning off the display. This setting is not available for configuration but can be turned …
- Source: 🔗
5 2 Ways to Change Windows 10 Lock Screen Timeout [MiniTool Tips]
![Top 10 Windows 10 lock screen timeout 4 2 Ways to Change Windows 10 Lock Screen Timeout [MiniTool Tips]](https://www.minitool.com/images/uploads/news/2019/08/windows-10-lock-screen-timeout/windows-10-lock-screen-timeout-1.png)
- Author: minitool.com
- Published Date: 10/26/2021
- Review: 4.01 (232 vote)
- Summary: · Step 6. Expand Display and click Console lock display off timeout. Now you can change the default time to any time you want in minutes. Click
- Matching search results: MiniTool ShadowMaker offers all-around backup schemes incl. system backup and restore, files and folders backup, automatic backup, and more. You can use this free software to easily backup OS, individual files and folders, disks and partitions to …
- Source: 🔗
6 4 Ways to change Windows 11 lock screen timeout
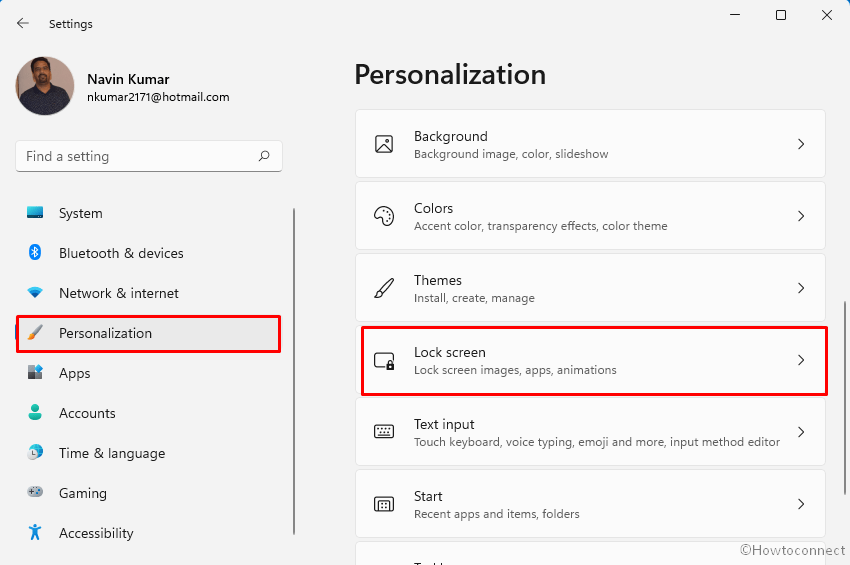
- Author: howto-connect.com
- Published Date: 06/12/2022
- Review: 3.97 (337 vote)
- Summary: Simple 4 methods for How to change Windows 11 lock screen timeout – using cmd command, Settings, Registry tweaks, and Control Panel
- Matching search results: Control Panel holds almost advanced options to make significant changes to the system. Rather than the Settings app, you can access Control Panel as well to make adjustments to default set up if you feel it easy. To modify Windows 11 Lock screen …
- Source: 🔗
7 How to Change the Windows 10 Lock Screen Timeout?
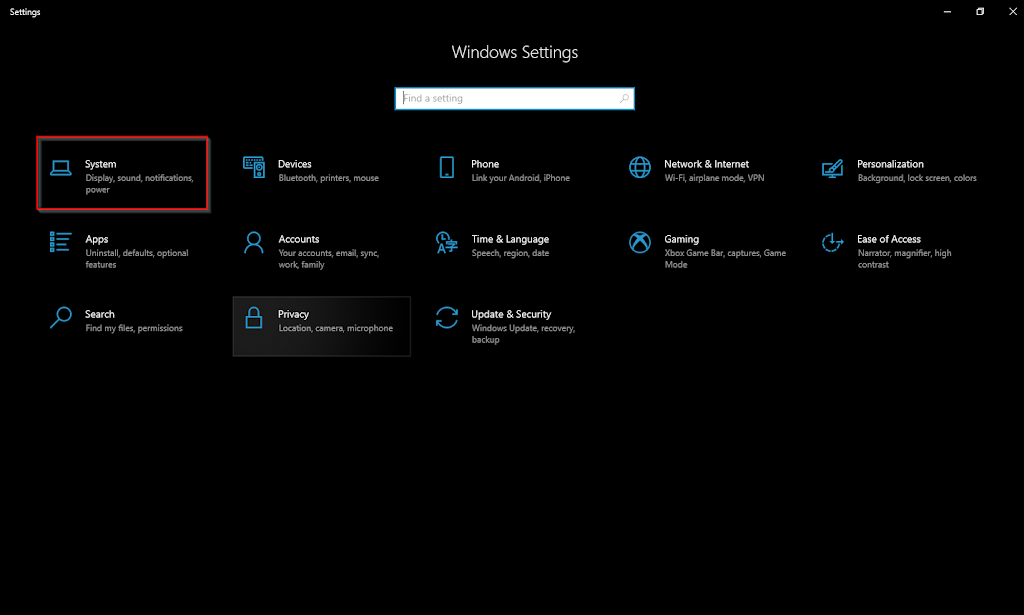
- Author: gearupwindows.com
- Published Date: 03/01/2022
- Review: 3.61 (344 vote)
- Summary: · How to Change Lock Screen Timeout using Control Panel? … Step 1. First, open Control Panel. Step 2. Then, click System and Security . Step 3
- Matching search results: While the Lock screen provides valuable information and beautiful pictures, you might have noticed that your computer’s display turns off just after 60 seconds when you lock your Windows 10 machine. This happens even if you change the power options …
- Source: 🔗
8 Here’s 4 convenient ways to change the Windows 11 lock screen timeout

- Author: onmsft.com
- Published Date: 07/09/2022
- Review: 3.52 (299 vote)
- Summary: · 1. Change Windows 11 lock screen timeout via Settings · 1. Open Windows Settings (Windows key + I keyboard shortcut). · 2. Go to System > Power (&
- Matching search results: 2. Go to System > Power (& Battery) > Screen and sleep. If you are using a PC that needs to be plugged in at all times, your Power screen may look like this, with only 2 options; When plugged in, turn off my screen after and When plugged …
- Source: 🔗
9 How to Change Windows 10 Lock Screen Timeout

- Author: windowsloop.com
- Published Date: 07/08/2022
- Review: 3.23 (216 vote)
- Summary: 5. In the advanced power settings window, scroll down and expand the Display tree. Under that, expand Console Lock Display Off Timeout and increase or decrease
- Matching search results: Windows 10 shows a lock screen before you sign into your system. Not only the lock screen shows a gorgeous wallpaper but also shows important information like new emails, time, etc. The same Windows 10 lock screen is also visible when you lock the …
- Source: 🔗
10 How to Change the Windows 10 Lock Screen Timeout

- Author: howtogeek.com
- Published Date: 08/23/2022
- Review: 3.1 (297 vote)
- Summary: · In the Power Options dialog, expand the “Display” item and you’ll see the new setting you added listed as “Console lock display off timeout.”
- Matching search results: If you don’t feel like diving into the Registry yourself, we’ve created some a couple of registry hacks you can use. The “Add Lock Screen Timeout Setting to Power Options” hack creates the changes the Attributes value from 1 to 2. The “Remove Lock …
- Source: 🔗