Are you looking for a cost-effective and user-friendly solution to host your website? Look no further! In this article, we will show you how to host a website on Google Drive for free. Google Drive, known for its file storage capabilities, can also be used as a web hosting platform. We understand that performance and affordability are essential factors for beginners, which is why we will guide you step by step through the process.
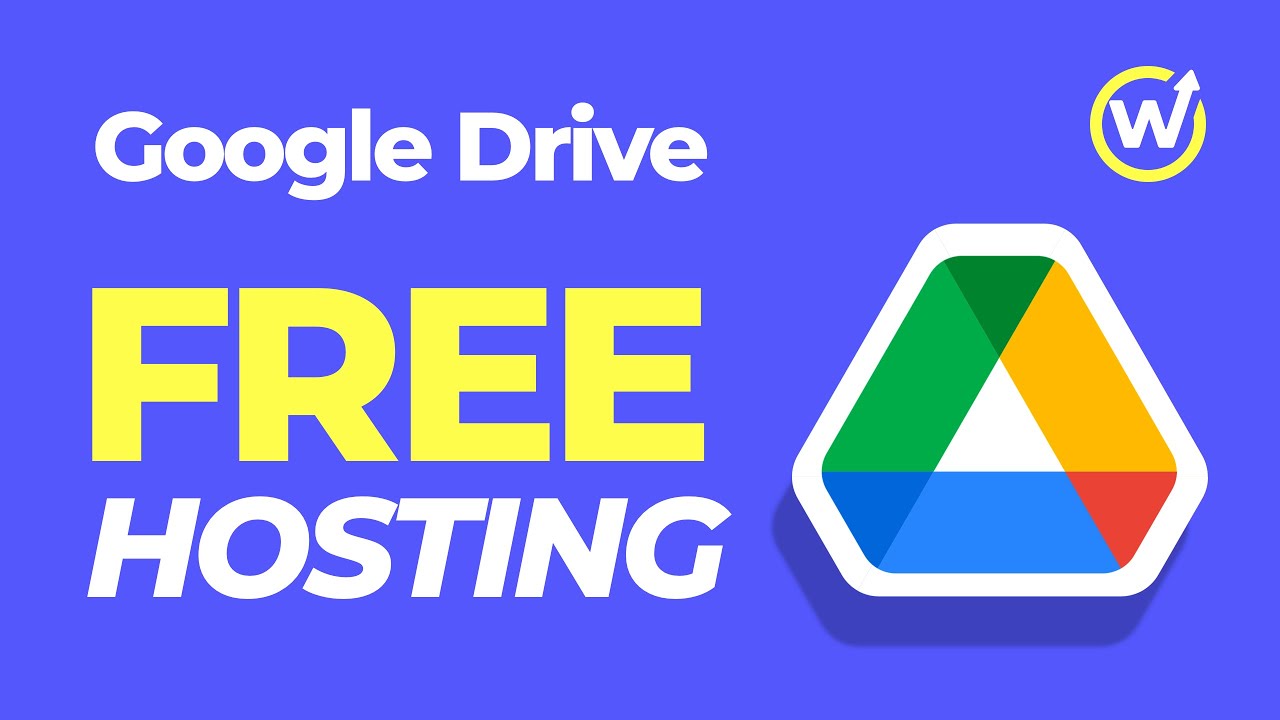
Benefits of Using Google Drive for Website Hosting
Before we get into the details, let’s explore the benefits of hosting your website on Google Drive:
-
Familiar interface: Google Drive offers a user-friendly interface that you already know, making it easy to navigate and manage your website files.
-
No need for FTP software: Say goodbye to the hassle of installing and configuring FTP software. With Google Drive, you can directly manage your website files within the platform.
-
Sufficient storage: Google Drive provides 15 GB of storage space, giving you enough space to store your website files.
-
Custom domain name: You have the freedom to use your own custom domain name, giving your website a professional and personalized touch.
-
Free Solution: The advantage of hosting your website on Google Drive is that it is free. Enjoy the benefits without breaking the bank!
Although there are some potential drawbacks to using Google Drive as a hosting platform, such as slower loading times compared to other options and limited support for dynamic websites, these can be mitigated by using a free CDN (Content Delivery Network) and static website hosting respectively.
Is Google Drive the right choice for you?
Google Drive’s web hosting capabilities can be particularly useful in certain scenarios. Consider the following situations where Google Drive could be an ideal solution:
-
Showcasing your designs to clients: If you need to showcase your designs to clients, Google Drive provides a convenient and professional platform to share your work.
-
Testing and Practice: Whether you want to test a website, practice coding, or host a small project for fun, Google Drive provides a simple environment to experiment without any financial commitment.
Now that you understand the benefits and potential applications of hosting your website on Google Drive, let’s get down to the process.
Hosting your website on Google Drive
-
Create a new Google Drive account dedicated solely to hosting your website. This way you can separate your website files from your personal files.
-
Create a folder in your Google Drive with the same name as your domain name. For example, if your domain name is “example.com”, the folder name should be “example”.
-
Make sure your website’s main file is called “index.html” and is in the folder you created.
-
Right-click on the folder and rename it. Add “www” before your domain name (for example, “www.example.com”) to ensure a correct URL link.
-
Right-click the folder again, select “Get Link,” then choose “Anyone with the link.” This will allow convenient access to your website files from your primary Google Drive account.
-
Open a new tab in your browser and navigate to “drv.tw”. Sign in using the newly created Google Drive account. Grant access to this service, as it will be linked to your new Google Drive account.
-
Copy your website URL provided by “drv.tw” and paste it into your browser. Your website should now be live.
Add your own domain name
To give your website a personalized touch, follow these steps to add your own domain name:
-
Visit the registrar where you purchased your domain. (For example, Namecheap.com)
-
In DNS settings, delete the current nameservers associated with your domain.
-
Add a new CNAME record. Set the host field to “WWW” and in the value field paste the website URL that you previously copied from “drv.tw”. Remove the “HTTPS” prefix and anything after “drv.tw”.
-
Set the TTL (Time to Live) to 30 minutes and save the changes.
-
Add another record for URL redirection. Set the Host field to “@” and in the Value field, type “HTTP” followed by your own domain name (for example, “http://www.example.com”).
-
Save the changes and open a new tab. Type your domain name into the browser. Congratulations! Your website is now accessible using your own domain name.
If you encounter any difficulties or have any questions, please leave a comment, we will be happy to help you. In our next video, we’ll explore ways to improve your website speed and security for free. Don’t forget to subscribe for more insightful advice!
Remember, hosting your website on Google Drive is a great option for beginners looking for a user-friendly and cost-effective solution. With Google Drive, you can work smart, effortlessly, and get your website online without breaking the bank.

